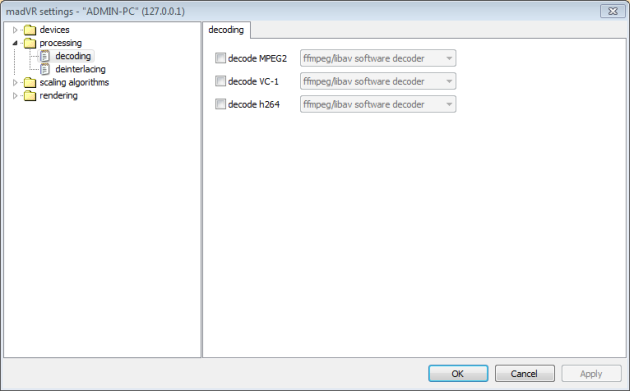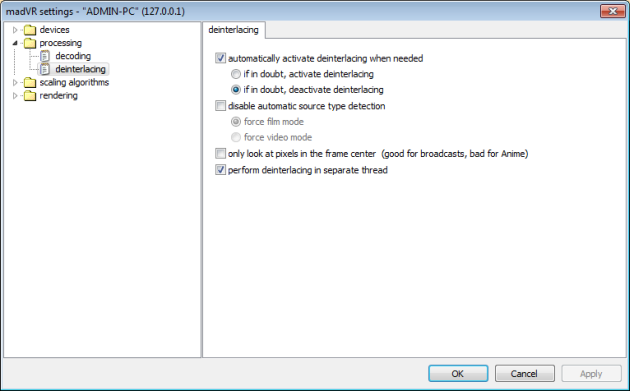Geschrieben am 17.07.2012, 19:38 von majin3
Dieses Guide ist für das optimale Abspielen von Anime-Fansubs gedacht, wobei auch viele andere Formate unterstützt werden.
Im Gegensatz zum CCCP und anderen Codec Packs werdet ihr nach dem Befolgen dieses Guides ein aktuelles und auf eurer System zugeschnittenes Setup besitzen.
Befolgt nicht alle Schritte, sondern nur die, die für euch geeignet sind.
ROT: „Ich habe eine alte CPU und will die beste Leistung erreichen, auch wenn dafür die Videoqualitäat leidet.“
GRÜN: „Ich habe eine einigermaßen aktuelle Grafikkarte und will mit ihr CPU-Last reduzieren und Videoqualität erhöhen.“
0.0: Die Säuberung
Öffnet Start>Systemsteuerung>Programme und Funktionen, sucht alles raus, was mit Playern, Codecs, Codec Packs etc. zu tun hat und deinstalliert es. Nützliche Stichworte dafür: CCCP, K-Lite, Shark007, DivX, Xvid, Haali, DirectVobSub, LAV, CoreAVC, ffdshow. Startet daraufhin zur Sicherheit euren PC neu.
1.0 Media Player: Media Player Classic – Home Cinema
Link: Aktuelle MPC-HC Builds von XhmikosR
Ladet euch den aktuellen x86-Build (MPC-HC_rXXXX_x86.7z) runter und entpackt ihn.
1.1 Splitter und Decoder: LAV Filters
Link: Aktuelle LAV Filters Version
Ladet euch den Installer (LAVFilters-X.XX.exe) runter und startet ihn.
Lasst bei Select Components nur die x86-Komponenten ausgewählt …
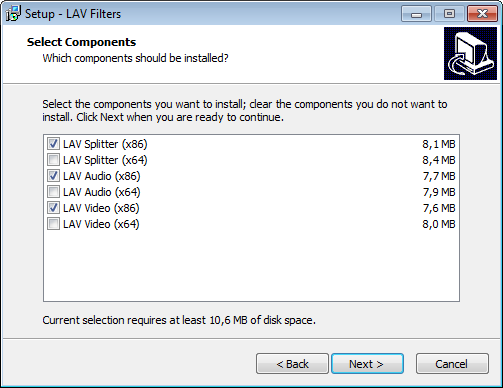 … deaktiviert bei LAV Splitter Formats Matroska/WebM …
… deaktiviert bei LAV Splitter Formats Matroska/WebM …
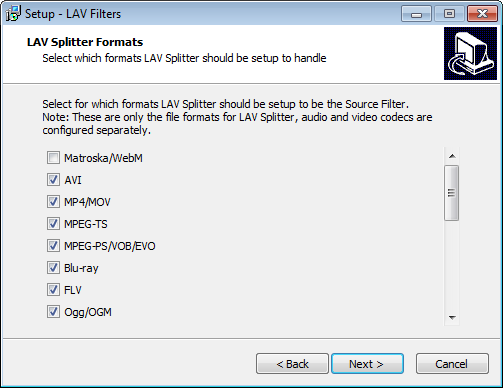 … und schließt die Installation ab.
… und schließt die Installation ab.
1.2 MKV Splitter: Haali Media Splitter
Link: Aktuelle Haali Media Splitter Version
Ladet euch den Installer (MatroskaSplitter.exe) runter und startet ihn.
Deaktiviert bei Options alle Optionen …
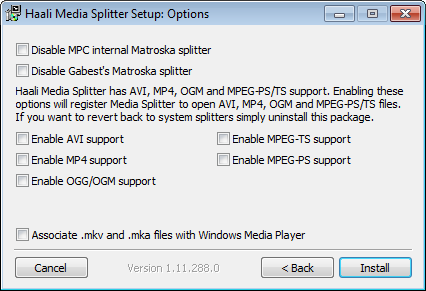 … und schließt die Installation ab.
… und schließt die Installation ab.
1.3 Untertitel-Renderer: xy-VSFilter
Link: Aktuelle xy-VSFilter Version
Ladet euch den aktuellsten stabilen Installer (xy-VSFilter_x.x.x.xx_Installer.exe) runter, startet ihn und schließt die Installation ab.
1.4 Video-Renderer: madVR
Link: Aktuelle madVR-Version
Ladet euch das Archiv (madVR.zip) runter, entpackt es und installiert madVR per install.bat.
1.5 Video-Decoder: CoreAVC
Beschafft euch CoreAVC und startet den Installer.
Deaktiviert bei Components Haali Media Splitter …
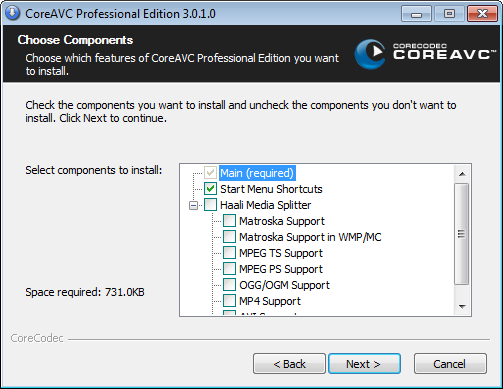 … und schließt die Installation ab.
… und schließt die Installation ab.
2.0 MPC-HC-Einstellungen
Startet MPC-HC und geht auf Ansicht>Optionen…>Player>Formate.
Falls ihr Sicherheitssysteme, wie die Benutzerkontensteuerung, aktiv habt, erscheint bei Zuweisungen ein Administrator-Knopf. Klickt in diesem Fall auf ihn und bestätigt.
Klickt auf Zuweisungen>Video und alle Videoformate in der Liste oben werden aktiviert. Deaktiviert Autoplay>DVD.

Falls ihr vorhin auf Administrator klicken musstet, klickt jetzt auf OK und ihr gelangt zum vorherigen Bildschirm zurück.
Geht auf Wiedergabe>Ausgabe und stellt DirectShow Video auf Overlay Mixer.
Geht auf Wiedergabe>Ausgabe und stellt DirectShow Video auf madVR.
Geht auf Interne Filter und deaktiviert bei Quell-Filter alles auser CDDA (Audio CD), CDXA (VCD/SVCD/XCD), DirectShow Media, DVD Video Title Set, DVD2AVI Project File und SHOUTcast und bei Dekoder-Filter alles auser Nellymoser, ALS und AMR.

Geht zu Wiedergabe und deaktiviert Untertitel automatisch laden.
Geht zum Schluss auf Externe Filter>Filter hinzufügen…>DirectVobSub (auto-loading version) und bestätigt mit OK. Setzt den neuen Eintrag auf Bevorzugen.

2.1 LAV-Video-Decoder-Einstellungen
Öffnet die LAV-Video-Decoder-Einstellungen und probiert unter Hardware Acceleration die Optionen bei Hardware Decoder to use: aus. Wählt die erste Option aus, bei der ein „Available“ rechts daneben erscheint. Je nach Option könnt ihr Verschiedenes weiter unten aktivieren. Aktiviert unter Codecs for HW Decoding alles ausgenommen MPEG-4 und stellt Hardware/GPU-Deinterlacing auf None (Weave).
Sollte bei keiner der Optionen ein „Available“ erscheinen, stellt wieder „None“ ein.
2.2 CoreAVC-Einstellungen
Öffnet die CoreAVC-Einstellungen und stellt Acceleration auf CUDA (falls verfugbar), deaktiviert Use Dithering, stellt Deblocking auf Skip always und Deinterlacing auf None (Weave).
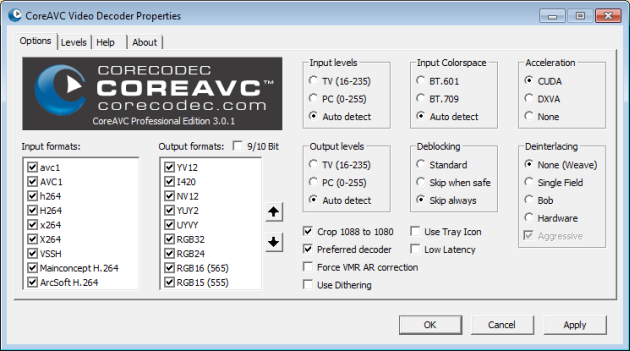
2.3 madVR-Einstellungen
Spielt mit MPC-HC irgendeine Video-Datei ab und geht auf Widergabe>Filter>madVR>Edit Settings.
Wählt unter devices euer Anzeigegerät, wählt seinen Typ aus …
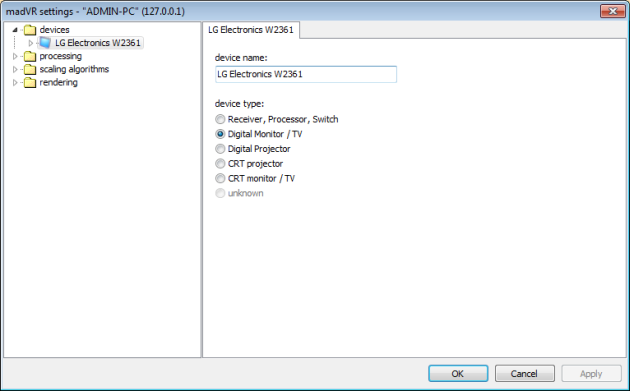 … klickt auf properties und passt hier die Eigenschaften eures Geräts an, sollten sie abweichen (wenn ihr sie nicht kennt, macht einfach weiter)
… klickt auf properties und passt hier die Eigenschaften eures Geräts an, sollten sie abweichen (wenn ihr sie nicht kennt, macht einfach weiter)
Geht auf processing>decoding und deaktiviert alles.
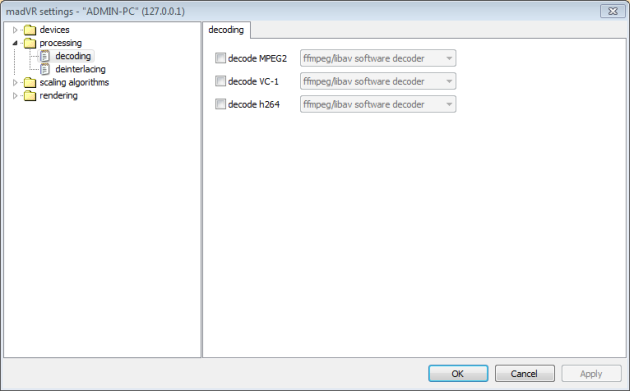
Geht auf processing>deinterlacing und deaktiviert only look at pixels in the frame center (good for broadcasts, bad for Anime) falls ihr hauptsächlich Anime und Ähnliches schaut.
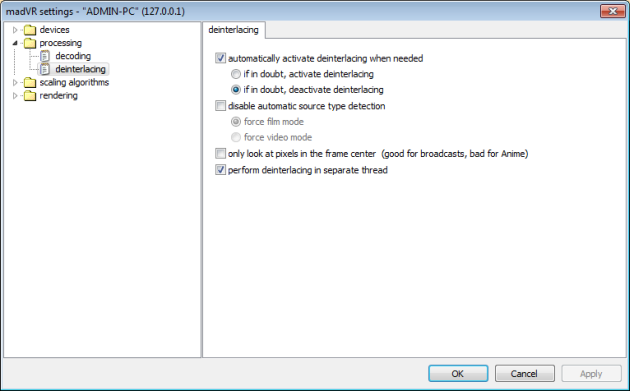
FAQ:
F: Nach diesem Guide klappt etwas nicht, wie soll ich vorgehen?
A: Lade dir die aktuelle x32-Version von GraphStudioNext herunter und öffne damit eine Datei, die nicht funktioniert. Du siehst nun all die Filter, die beim Abspielen geladen werden. Du weißt nach dem Guide ebenfalls, welche Filter es sein müssten. Wenn du nun bspw. ffdshow als Video-Decoder in der Liste siehst, wobei es die LAV Filters sein müssten, dann weißt du, dass du entweder ffdshow nicht ordentlich deinstalliert hast und/oder die LAV Filters nicht ordentlich installiert hast.
F: Ich habe ein 64-Bit-Windows, soll ich die x64-Versionen laden? Schließlich sind sie schneller.
A: Nein, x64-Versionen sind nur schneller, wenn die Programme auf 64 Bit optimiert erstellt wurden. Das ist bei den oberen Filtern etc. nicht der Fall, da sie von der 64-Bit-Architektur nur minimal, wenn überhaupt, profitieren würden. Die x64-Versionen sind somit meist langsamer und sollten für übliches Abspielen nicht verwendet werden.
F: Wieso kann ich nicht den LAV Splitter für .mkv-Dateien benutzen?
A: Haali Media Splitter hat (leider) einige Funktionen, die beim LAV Splitter noch nicht eingebaut sind. Dazu gehört das Laden von verlinkten Segmenten (OP / ED etc. als einzelne .mkv-Datei). Der LAV Splitter ist Haali in den meisten Aspekten überlegen, aber bis alle wichtigen Funktionen eingebaut wurden, ist Haali vorzuziehen.
F: Wieso darf ich keine Hardware-Beschleunigung für MPEG-4 benutzen?
A: Die MPEG-4-Beschleunigung ist ziemlich verbuggt und viele Videos werden mit ihr aktiviert nicht abgespielt werden.
Changelog:
v0.5 (17.07.2012):
– fehlerhaften Haali-Link ausgetauscht bis CoreCodec das Problem behebt
– manuellen Installer für xy-vsfilter gegen die eine Anleitung für den neuen, offiziellen ausgetauscht
– fehlerhafte Umlaute wiederhergestellt
– Kleinigkeiten im FAQ
v0.4 (03.05.2012):
– vieles überarbeitet um DirectVobSub und den internen MPC-HC-Untertitel-Renderer durch xy-VSFilter zu ersetzen
– Anweisungen für Hardware-Beschleunigung bei LAV-Video-Decoder hinzugefügt
– aufgrund von MPC-HC-Update ALS bei Transformfiltern hinzugefügt
– GraphStudio durch GraphStudioNext ersetzt
– FAQ-Punkt für MPEG-4-Beschleuningung hinzugefügt
v0.3 (05.04.2012):
– Punkt zur Deinstallation von alten Filtern etc. hinzugefügt
– Fehlerbehebung mit GraphStudio in die FAQ hinzugefügt
v0.2 (16.03.2012):
– FAQ hinzugefügt
– nutzlose Kleinigkeit entfernt
v0.1 (13.03.2012):
– Guide erstellt
ToDo:
– madVR scaling
– Tipps für ruckelfreies Abspielen
Weitere Vorschläge sind gern gesehen
0 Kommentare »
Tags: Fansubs, Nützliches
Geschrieben am 09.10.2011, 18:04 von majin3
Mal was anderes, was den einen oder anderen aber interessieren könnte.
Leute wie ich, die terabyte-weise Daten archivieren, kennen das Problem: bad sectors auf der Festplatte. Ein Sektor erscheint und es geht mit der Festplatte bergab. Backups in Form von RAID sind aber sehr teuer. Dabei werden ja meist nur einige KB an Daten zerstört, nur wie findet man raus, was zerstört wurde, und wie repariert man den Schaden?
Dazu möchte ich das Programm MultiPar vorstellen.
Par (parity archive volume set) Dateien existieren schon seit über 10 Jahren um beschädigte Dateien nach unstabilen Usenet-Downloads zu reparieren. In dieser Zeit wurde das Format mehrmals weiterentwickelt und es wird zur Zeit an Version 3 gearbeitet, nur leider nicht wirklich aktiv. Sie lässt sich aber bereits nutzen.
Nach dem Start sieht die aktuelle Beta-Version folgendermaßen aus:
Als erstes begibt man sich zu Options unten, zum Tab GUI options und stellt Preferred Block size: auf Exact: [Sektorgröße des Speichermediums] Bytes ein. Die Sektorgröße variiert je nach Speichermedium. Ältere Festplatten benutzen 512 Bytes große Sektoren, während aktuelle (bei Western Digital beispielsweise als „Advanced Format“ bezeichnet) auf 4096 Bytes setzen. Die Sektorgröße für CD/DVD/BD ist 2048 Bytes. Da ich meine Daten auf einer aktuellen Western Digital Festplatte speichere, sieht es bei mir nun folgendermaßen aus:
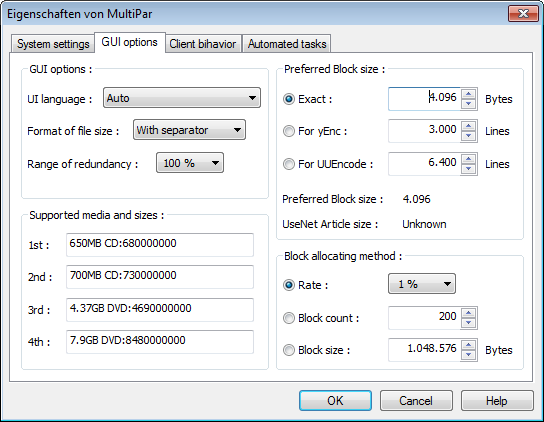
Zurück im Hauptfenster aktiviert man Restrict block size to multiples of preferred size und schaltet Format auf PAR 3.0. Als nächstes stellt man sowohl Block Count (Schieberegler, Eingabefeld und Block size bewirken dasselbe) als auch Redundancy (Schieberegler und Number of Recovery blocks bewirken dasselbe) auf den maximalen Wert und betrachtet die Prozentzahl rechts vom Redundancy-Schieberegler.
Das wird die Größe der Par-Dateien abhängig von den zu sichernden Dateien sein und gleichzeitig die Datenmenge, die maximal wiederhergestellt werden kann. 1% ergibt bei einer 1 GB-Datei also eine um die 10 MB große Par-Datei, die bis zu 10MB an beschädigten Daten reparieren kann.
Oftmals ist dieser Prozentsatz bei so einer großen Block Count sehr gering, in diesem Fall senkt man also Block Count bis der Prozentsatz erreicht oder überschritten ist, den man nehmen will. Schließlich passt man noch mit Number of Recovery blocks den exakten Wert an und stellt Number of Recovery files auf 1.
Am Ende kann man noch Dateiname und Pfad auswählen.
Bei mir sieht das ganze nun folgendermaßen aus:
Gehen wir es mal durch:
1. Ich sichere den Pfad F:\[BDMV][110622] 灼眼のシャナ Blu-ray BOX\ inklusive aller Unterordner. Es sind 340 Dateien vorhanden, die größte Datei ist 6.734.247.936 Bytes groß, insgesamt ist dieser Ordner 186.640.677.496 Bytes groß.
2. Dank der Einstellung in den Optionen und dem Block Count kann ich möglichst viele Sektoren meiner Festplatte wiederherstellen.
3. Es werden Par-Dateien der Version 3 mit dem Namen [BDMV][110622] 灼眼のシャナ Blu-ray BOX unter F:\[BDMV][110622] 灼眼のシャナ Blu-ray BOX\ gespeichert.
4. Es wird 1 Par-Datei mit der Größe 5.607.418.054 Bytes erstellt, was um die 3% der Quelldateigröße ist. Die größte Datei kann nicht komplett wiederhergestellt werden, die 295 kleinsten Dateien können aber komplett wiederhergestellt werden. (Die Efficiency-Anzeige ist z. Z. verbuggt und braucht nicht beachtet zu werden)
Nach einem Klick auf Create kann man sich zurücklehnen und abwarten bis die Par-Dateien erstellt wurden. Sollte es einem zu lange dauern, kann man Block Count weiter herunterstellen, was die Erstellungsdauer verringert, aber auch die effizienz der Par-Dateien. Bei optimalen Einstellungen dauert das absichern von Hunderten von Gigabyte nämlich gerne mal über einen Tag.
Prüfen und Wiederherstellen:
Um die Dateien darauf zu prüfen und, falls nötig, Schäden zu reparieren, öffnet man mit Open unten die .pa3-Datei und hofft natürlich auf ein „Complete“ bei allen Dateien.
Gegen Totalausfall der Festplatte hilft das alles natürlich nicht, doch in vielen Fällen kann man mit Par-Dateien seine Dateien noch retten ohne auf teure Backup-Methoden zurückgreifen zu müssen.
0 Kommentare »
Tags: Nützliches

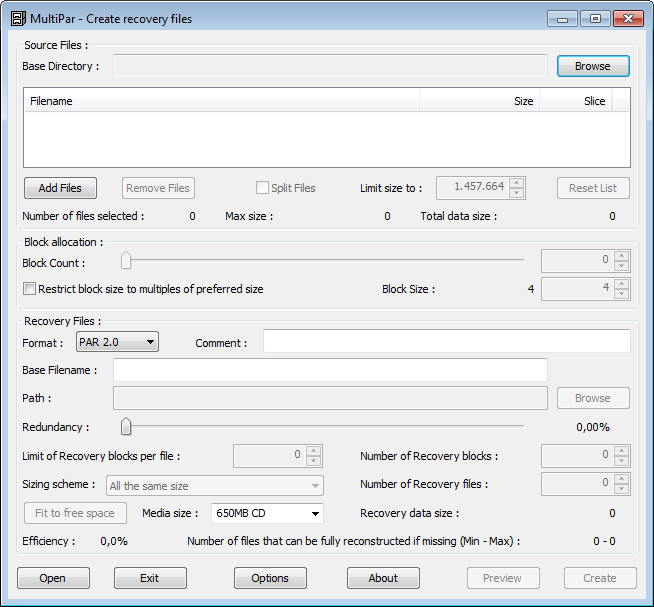
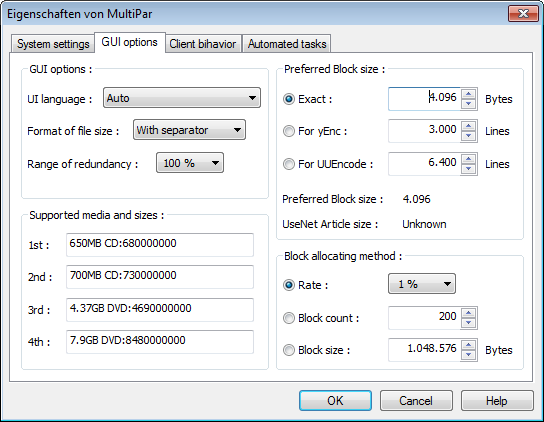
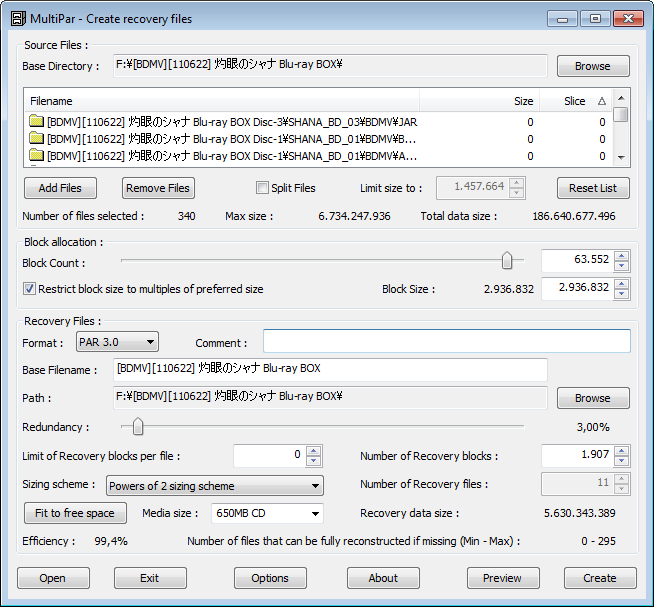

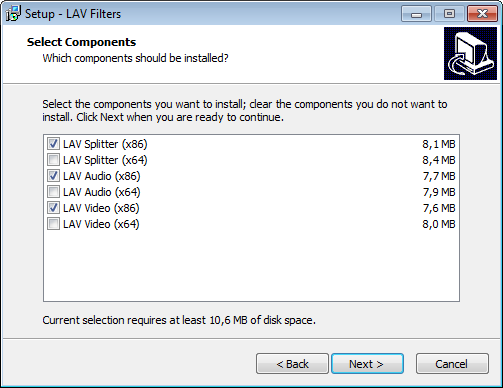 … deaktiviert bei LAV Splitter Formats Matroska/WebM …
… deaktiviert bei LAV Splitter Formats Matroska/WebM …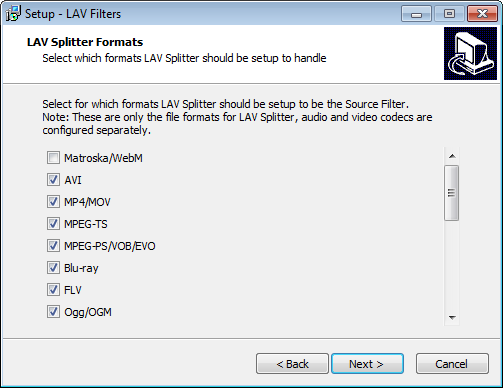 … und schließt die Installation ab.
… und schließt die Installation ab.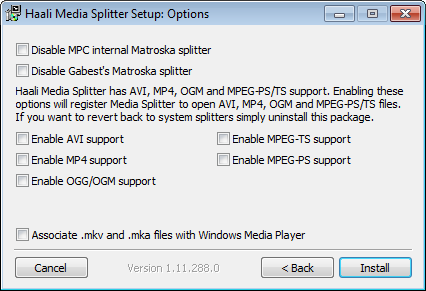 … und schließt die Installation ab.
… und schließt die Installation ab.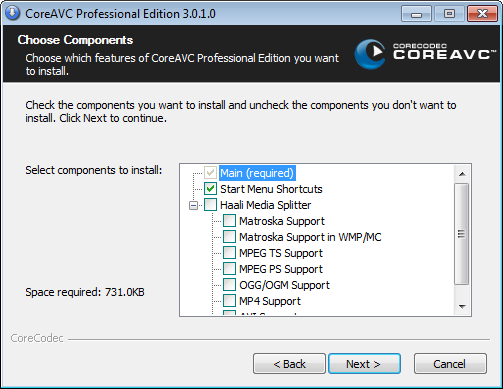 … und schließt die Installation ab.
… und schließt die Installation ab.


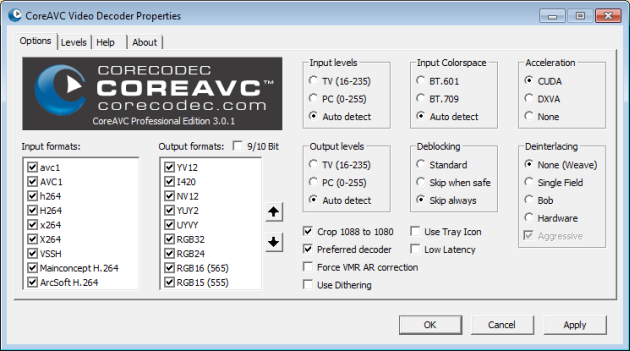
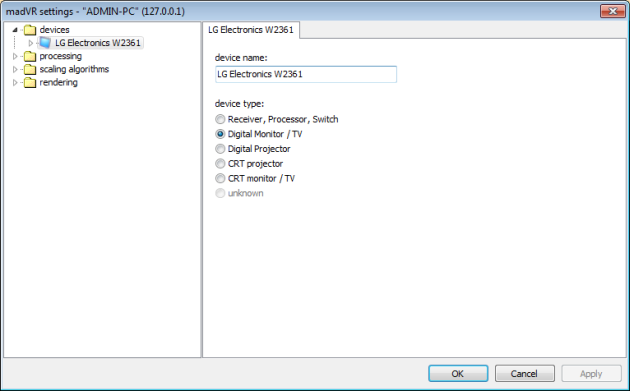 … klickt auf properties und passt hier die Eigenschaften eures Geräts an, sollten sie abweichen (wenn ihr sie nicht kennt, macht einfach weiter)
… klickt auf properties und passt hier die Eigenschaften eures Geräts an, sollten sie abweichen (wenn ihr sie nicht kennt, macht einfach weiter)